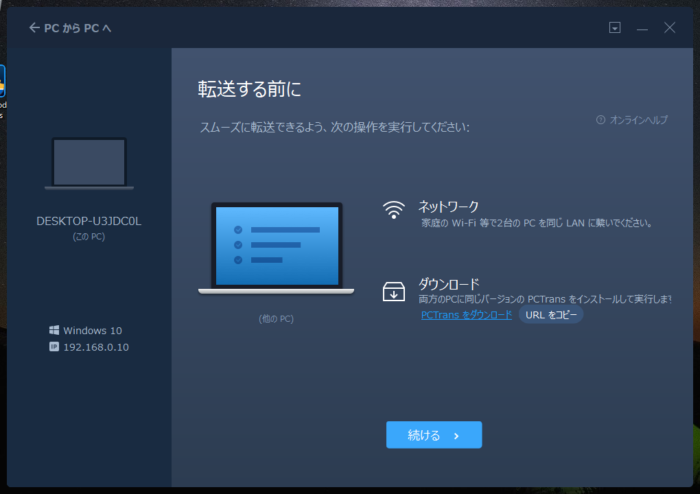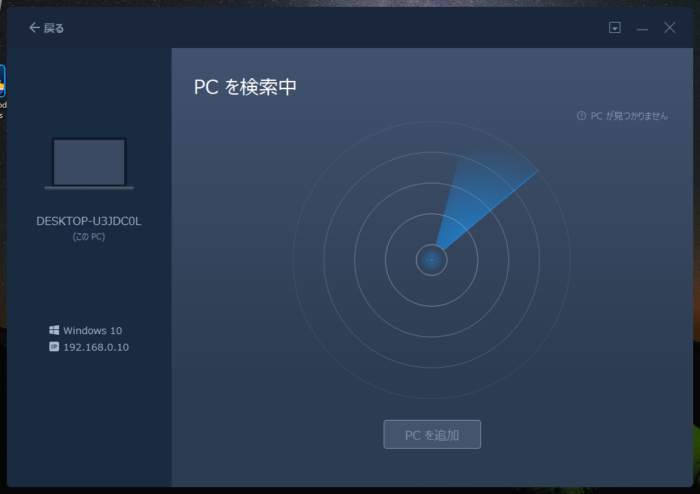イーザスソフトウェアからEaseUS Todo PCTrans Pro11をレビューしてほしいとの依頼があったので各種機能の紹介と実際に使用した感想等を書いていく。提供だからといって製品をべた褒めする気はないので良かったところ、悪かったところ、思ったことを率直に書いていこうと思う。
EaseUS Todo PCTrans Proとは?
このソフトウェアと提供元の会社についての説明を簡単にしておく。イーザスソフトウェアに関してはIT系の業界の人なら知ってると思うけど、パーティション管理、データ復旧、データ移行ソフトを開発、販売している会社。今回紹介するのは、その中のデータ移行ソフトで、ダウンロードとライセンスの購入はこのサイトからできる。
対応しているOSはWindows 10/8.1/8/7/vista/XP及びWindows Server 2016/2012/2008/2003。windows系ばっかりなのでMacやLinuxにも対応してほしいところ。違うOS間でも提供されてるクロスプラットホームのソフトを引き継いでくれる機能があればものすごくいいソフトになると思う。
インストールを完了させて起動させると以下のようなUIのウィンドウが出てくる。
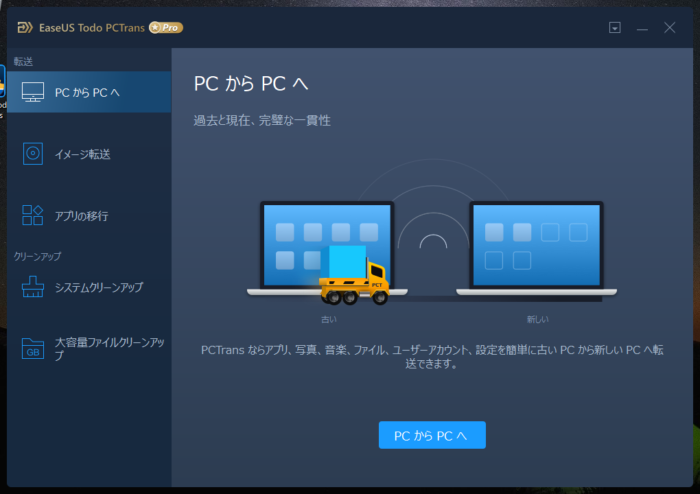
EaseUS Todo PCTrans Proの主な機能と使った感想
イメージ転送
本製品の目玉機能2。イメージ転送って書いてあるけど実際はイメージファイルを作るか、イメージファイルから環境を復元する機能。転送作業は自分でやる。新しいパソコンへのデータ移行でも使えるし、OS入れ直したあとの環境再構築でも使える汎用性が高い機能。
まずは移行元PCでイメージ作成作業
今回は環境再構築を目的に行う。イメージファイルを作成し、外付けHDDにEaseUS Todo PCTrans Proのインストーラと一緒に保存してシームレスに環境再構築をできるようにする。
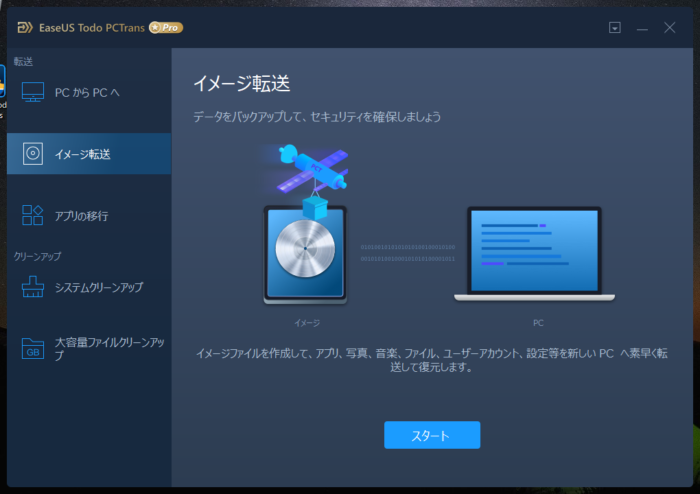
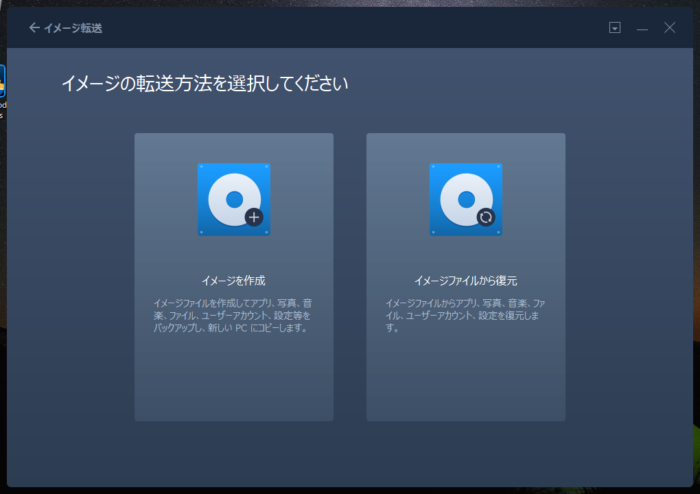
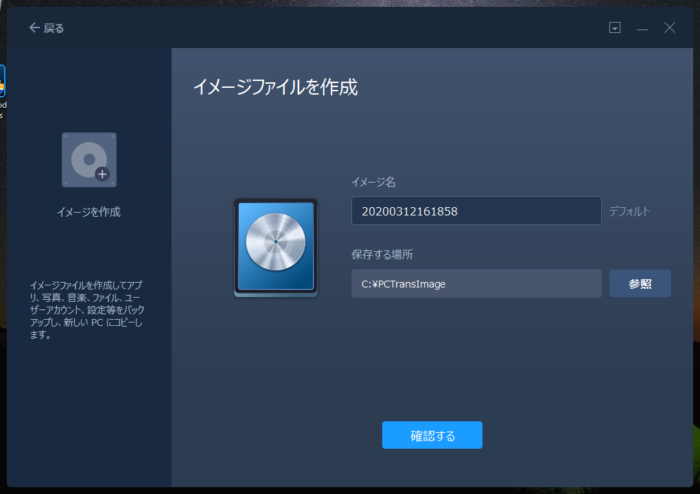
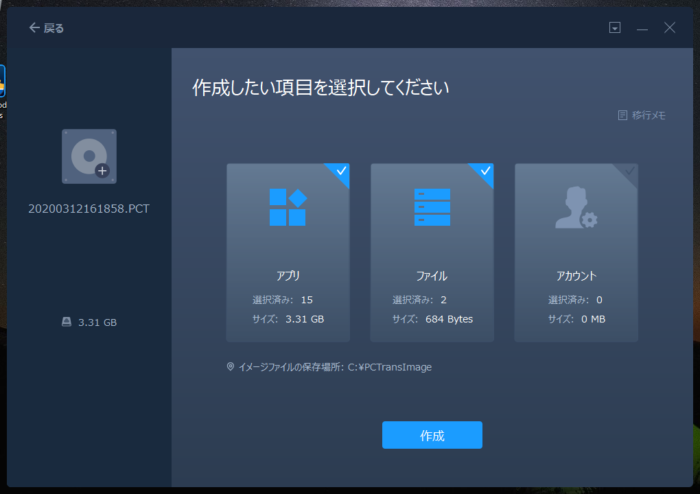
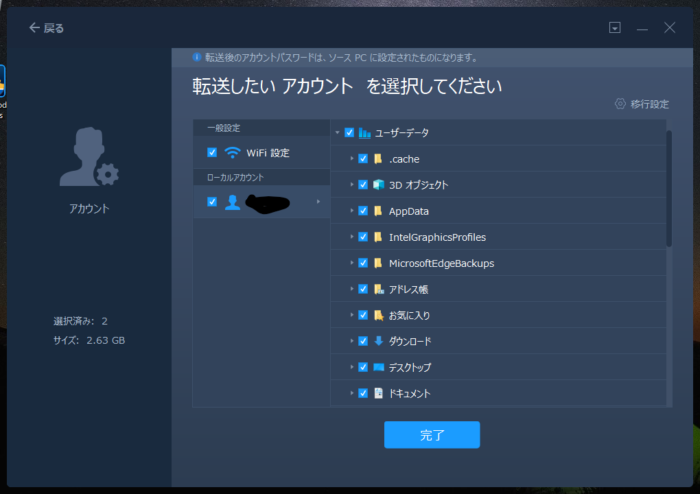
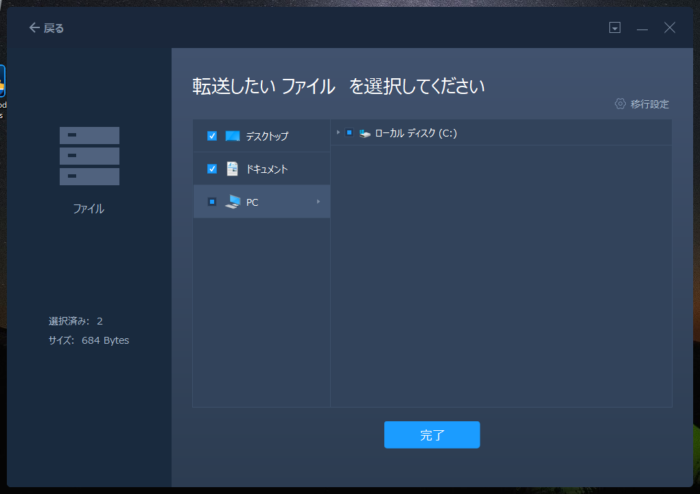
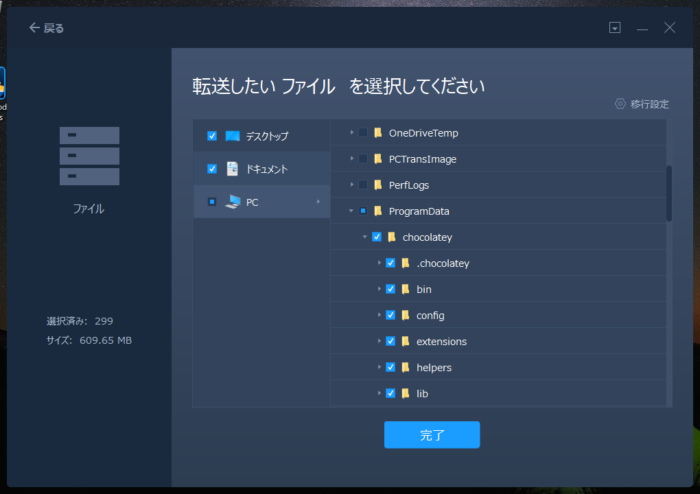

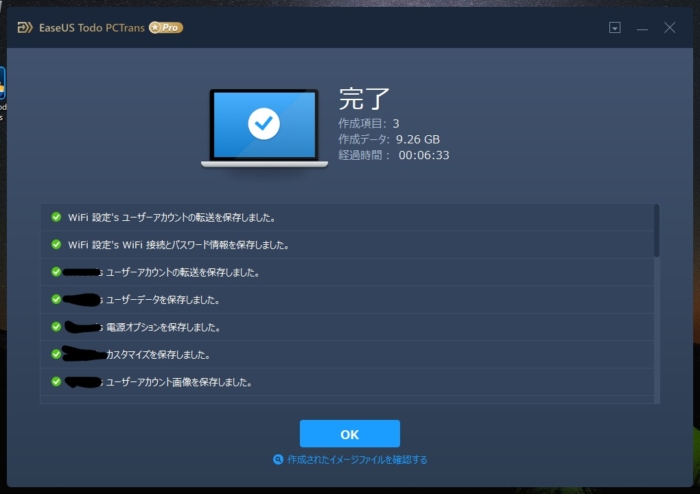
イメージファイルから復元作業
先程作ったイメージファイルとEaseUS Todo PCTransのインストーラをCドライブ以外のストレージにうつしてPCにwindows10を何も引き継がずに入れ直した環境で再構築を試みる。
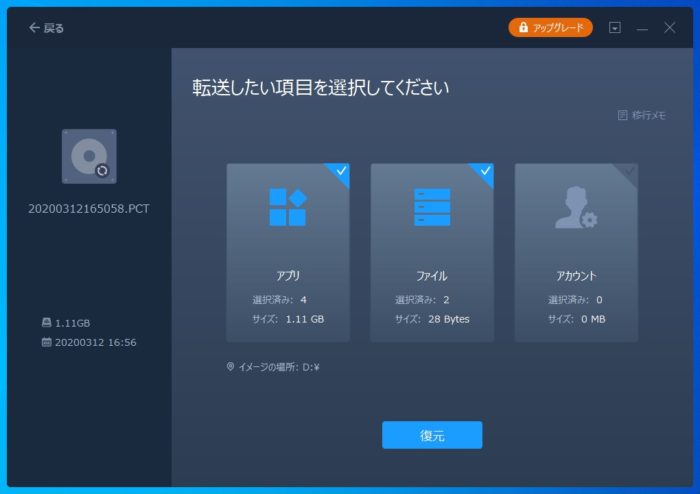
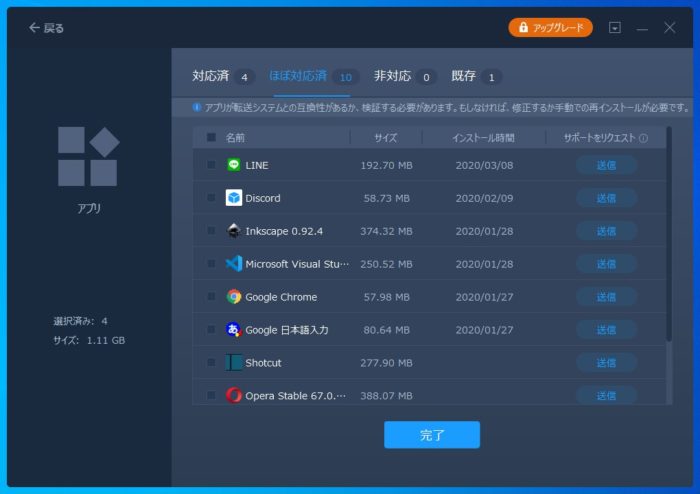
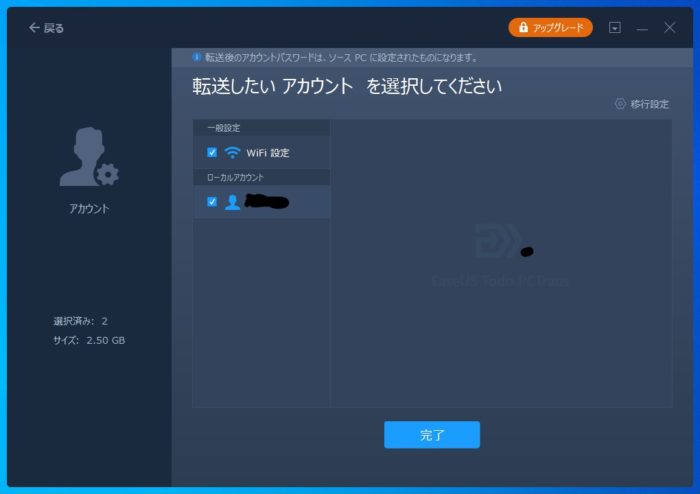
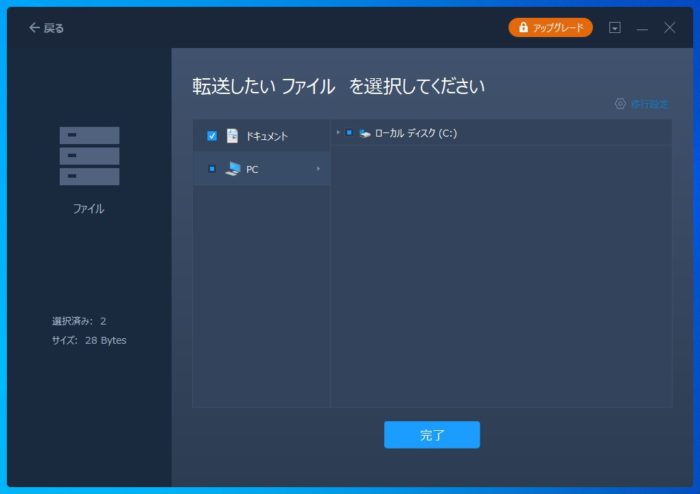
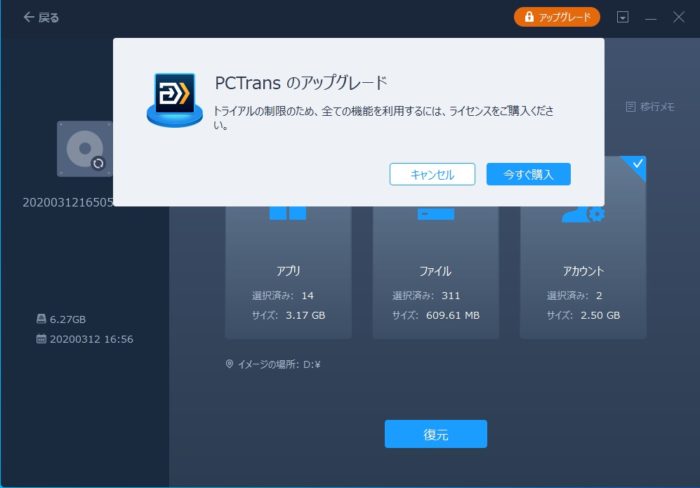
とりあえず愚痴ばっかり言ってても進まないのでさっさとライセンスを通して復元をクリック。
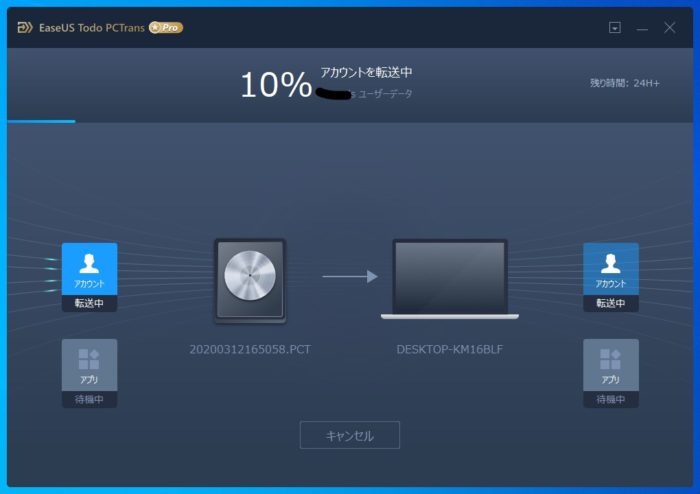
この復元で、各種アプリ、Wi-Fi、アカウントの引き継ぎは確認できたが、どうもパッケージマネージャであるchocolateyの引き継ぎは完璧ではなかった模様。というかchocolateyに限らずコマンドラインで制御するソフトウェア全般が正常に引き継げたとは言い難い状態。
なぜなら環境変数が引き継げてないのでプログラムの実態は引き継げてもパスが通ってないのでpython、ffmpeg、youtube-dl等のコマンド操作ができない状態になっている。有料のデータ移行ソフトというのであればその辺もしっかりしてほしかった。
chocolateyに関してはパスが通ってる云々だけの問題じゃないようで、移行してきたプログラム本体を絶対パス指定でも正常に実行できなかった。有名なパッケージマネージャなので、この辺も意識せずに特に引き継げるようにしてほしい。
アプリの移行
移行させたいソフトはなかったけど、移行後に移行元のパスに依存していたプログラムがどうなるのか気になったので検証も兼ねて使ってみた。結論としては全く問題なかった。移行させたプログラムは移行元のディレクトリに移行先につながるシンボリックリンクが設置されるのでパスが切れることはない。
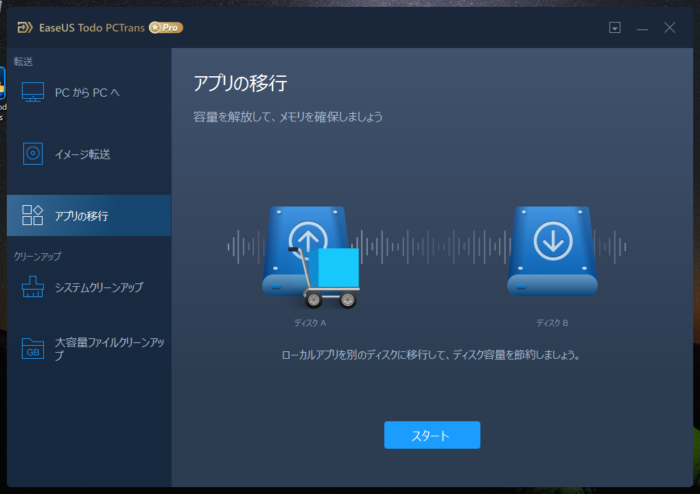
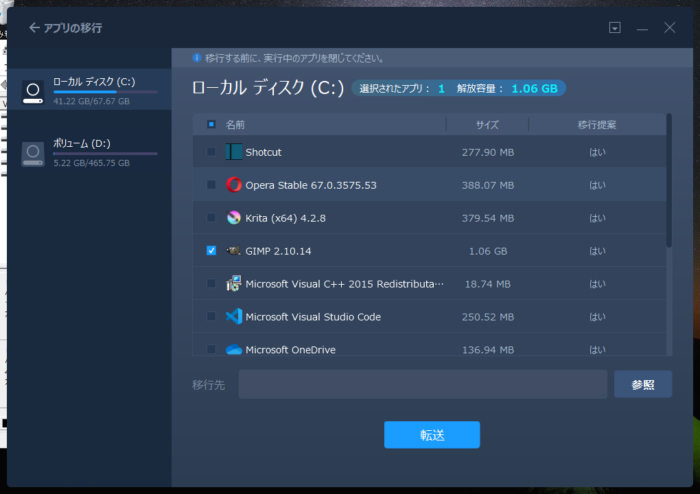
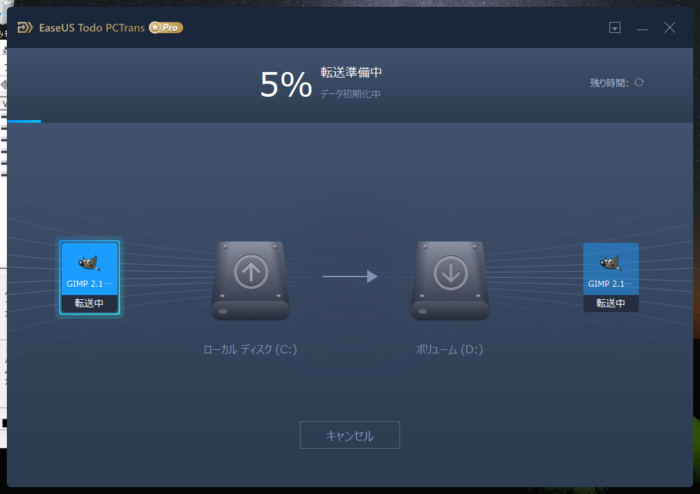
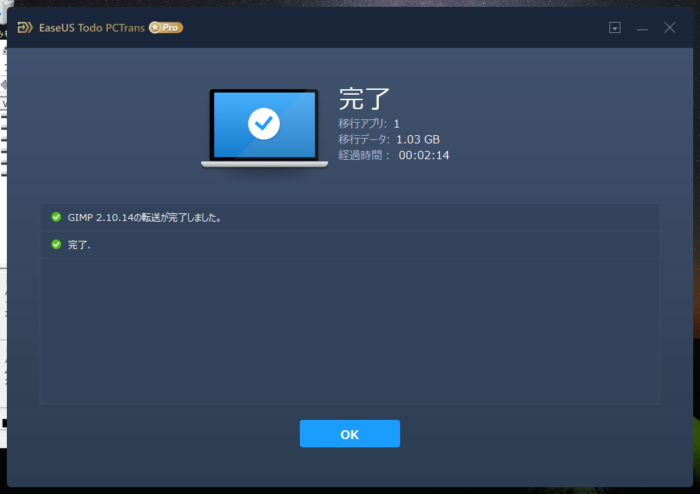
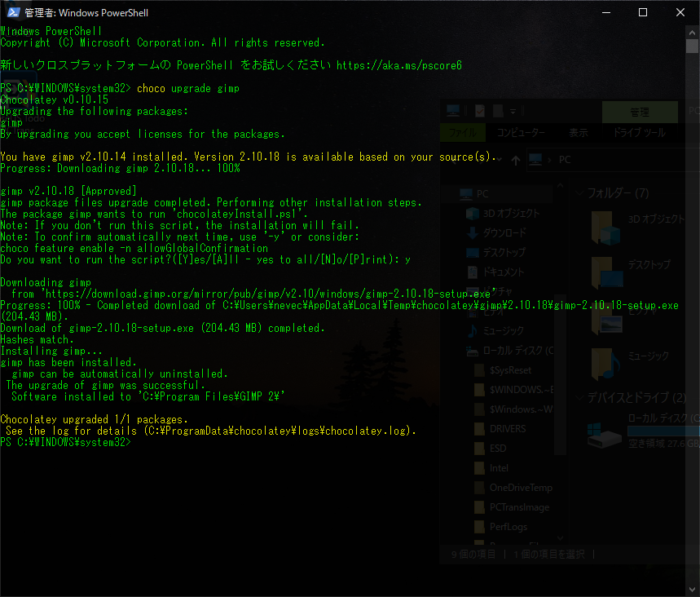
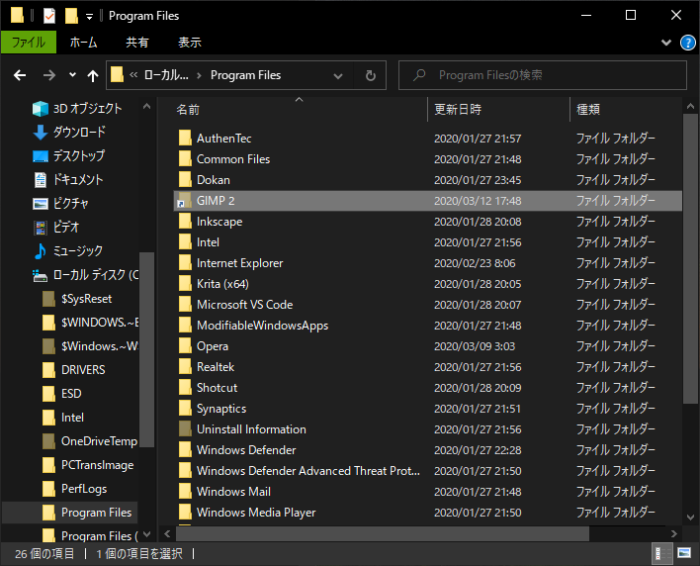
システムクリーンアップ
ぶっちゃけるとディスククリーンアップに相当する機能。いや要らなくこれ?って思ったんだけど、使ってみると標準のディスククリーンアップがクリーンアップ可能なファイルを算出するよりも速度が早かった。今自分がwindows入れてるパーティションが70GBもないしたいしたものも入れてなかったので、大容量なストレージかつたくさん使用してる人が使ってみると大きな差が出るかもしれない。
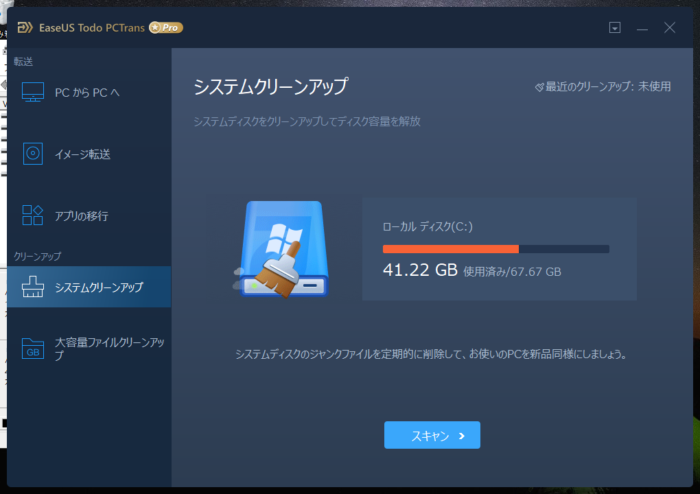
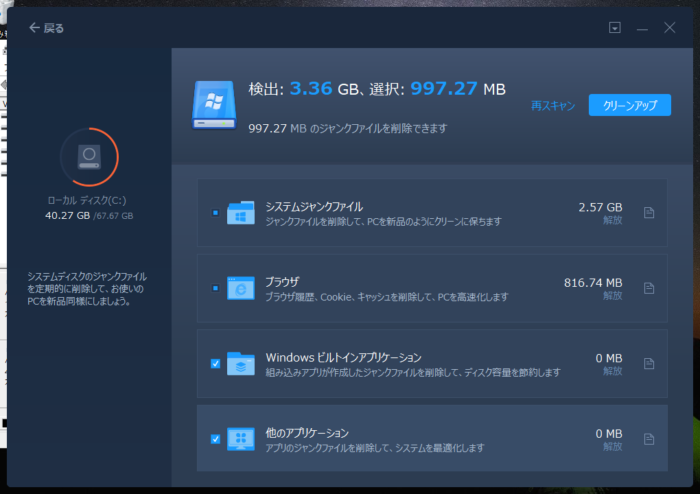
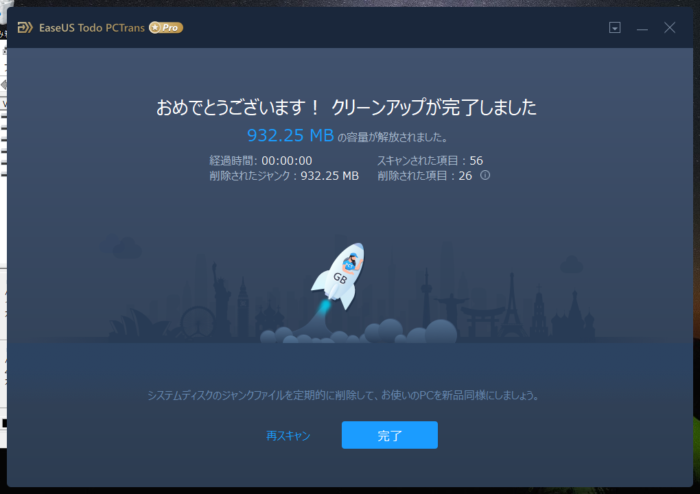
大容量ファイルクリーンアップ
正直こっちも要らなくねって思った機能だけど、よくよく考えたら複数のディスクから大きい順にソートしてまとめて検索するのは標準のエクスプローラーでは無理なので意外とファイルファイルサイズが大きいファイルを探したいときに便利かもしれない。
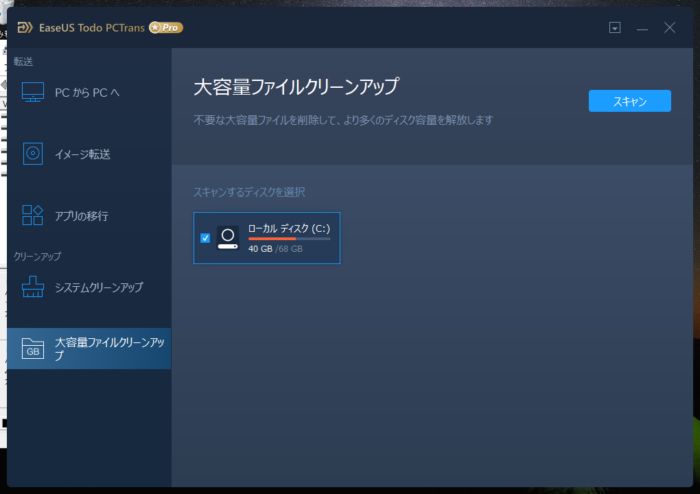
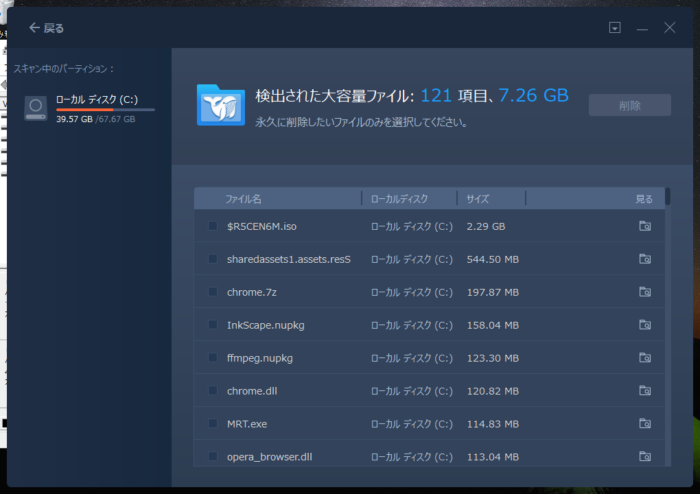
総評
ファイルと、GUIのソフトウェアの移行させたり、ドライブ間でソフトウェアを移行させるプログラムとしては非常に良くできていると感じた。パッケージマネージャ等でソフトを管理しておらず、CUIのソフトウェアを一切使ってない環境の人であれば、導入する価値はあると思う。今後、CUIのソフトウェアやパッケージマネージャ等の引き継ぎも完璧にできるようにアップデートされることに期待したい。

お値段はPro(おそらく個人向け)の永久ライセンスの製品で8390円。データ移行程度で高く感じるかもしれないが、データ移行を効率よくやる方法を模索したりスクリプト組んだりする労力と時間的コストを考えたら割と妥当な値段かもしれない。