ここを読むにあたって全くわからない、今すぐ理解したい用語とか出てきたら基本ググろう。そっちのほうが覚えられるし説明でこのページを長くしても読む気が失せるだろうから。 特に理解しておくべきかつ検索したら直ぐに出てくるキーワード等は 説明の下に書いておく。検索したキーワードの検索結果の1位と2位の内容を流し読み程度に読んでおくだけでもだいぶ違う。
PC選びの指標(共通編)
デスクトップ、一体型のデスクトップ、ノートパソコン、タブレットPCすべてにおいて確認すべき指標。
OS
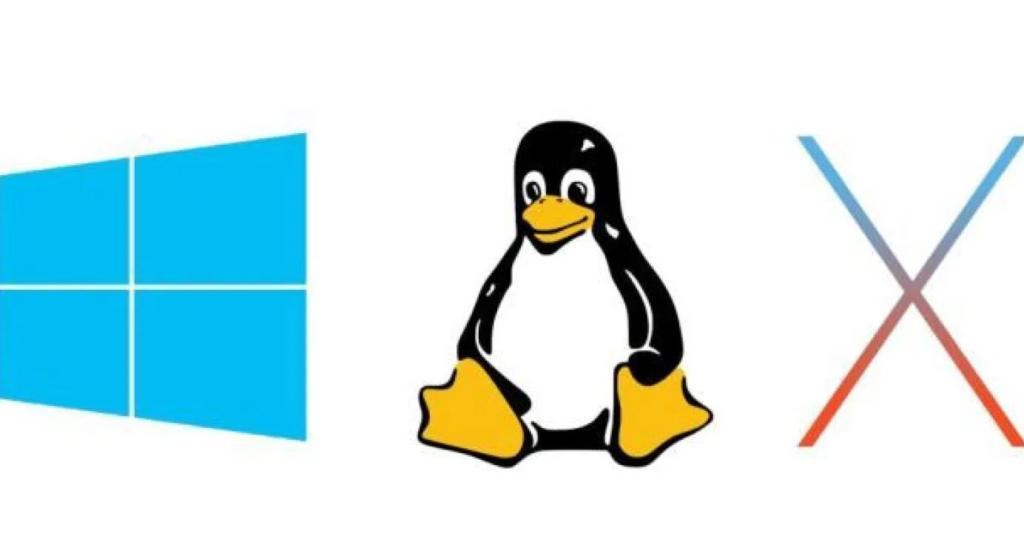
パソコンを動かしてユーザが操作、運用するための基本ソフトウェア。これが入ってないとパソコンはただの通電する文鎮である。一般的にパソコン向けのOSといえばWindows、macOS、Linuxの三種類に分類される。市販されたPCを購入する場合はWindowsかmacOSの二択になる。ゲームがメインなら、対応してるタイトルの数やハードウェアの性能的な面でもWindows搭載PC一択だし、iOSアプリの開発であればMacOS一択。あとは各種OS用のソフトウェアの開発をするなら当然該当のOSを積んだPCが必要。それら以外の用途であればどちらでも問題ない。
次のキーワードで調べておこう: 『Windows』、『macOS』、『Linux』。
CPU

人間で言ったら脳みそ。メモリやストレージなんかの記憶装置やら通信装置やら周辺機器やらPCパーツ全体に繋がっててデータのやり取りや演算をするためのプロセッサ。PCの処理能力はほぼコイツの性能に依存する。動画編集やゲーム、モデリングなんかの超重い作業する人はハイスペックなCPUを搭載したPCを買うべし。基本的にクロック、コア、スレッドの意味が理解できればいい。簡単に説明すればクロックは一秒間にCPU動作する回数、コア数はCPUの数、スレッド数は例えば2コア4スレッドだと一つのCPUが2つの作業を並列して可能って意味になる。まぁでもこの辺の指標を覚えずにCPUのグレードや世代だけで性能の良し悪しを判断しても問題ない。
次のキーワードで調べておこう:『CPU コア数』、『 CPU クロック(もしくは周波数) 』、『CPU スレッド』、『CPU 世代』、『CPU intel AMD』。
GPU

グラフィックス プロセッシング ユニット の略。よくグラフィックボードやビデオカードって呼ばれる。リアルタイムな画像処理に特化したプロセッサ。まぁ要するに画面医表示する処理は殆どコイツがやってる。3Dゲームやモデリング、3DCADをする人なら必須。CPUと比べて単純な処理を並列で大量にこなすのが得意なので学術演算なんかでも使われたりする。
動画編集用途ではCPUほど優先してお金をかける必要はないがソフト側が対応していれば GPGPU という技術で動画のエンコードをGPUにやらせ、処理時間を短縮したりもできる。ただし4kや8kなんかの高解像度な動画を編集、もしくは視聴する際はディスプレイにプレビューを表示するだけでも結構な負荷になるのでそれなりにいい性能の物が必要になる。3Dなコンテツを扱う人よりCPUよりも優先して金をかけるべきだけどCPUの性能が低すぎるとGPUの性能引き出せなかったりするので難しいところ 。PC向けではNVIDIA、AMDの二社が主に作っている。CPUと一体型の内臓GPUも含めればintelも作っている。
GPUもCPUみたいにクロックだのなんだのあるんだけど正直こいつは指標を覚えずにGPUのグレードや世代だけで性能の良し悪しを判断しても全く問題ない。 GPUの性能をスコア化したサイトが沢山あるのでそういったものを参考にして選ぶ人も多い。
次のキーワードで調べておこう: 『GPU AMD Nvidia』、『GPU オンボード』、『GPU VRAM』
RAM(メモリ)

CPUが作業する机みたいなもの。ここの容量が多ければ多いほど同時に沢山のソフトを立ち上げて作業したりできる。3Dゲームや動画編集、画像編集、イラスト制作はかなりの量を消費する。一般的に16GBあれば殆どの用途でも耐えれるしそれ以上増やても殆ど使われない場合が多いので無駄になりやすいが4k動画の編集なら32GBあってもいいかもしれない。
次のキーワードで調べておこう:『メモリ DDR』、『メモリ クロック(もしくは周波数)』。
ストレージ

OS本体やソフトウェアをインストールしたり、音楽や動画、テキストなんかのデータを保管する場所。ここの読み書きの速度が遅ければどんなに優秀なCPUを搭載してもデータの読み込み速度がボトルネックになり動作がワンテンポ遅れたり、フリーズしたりする。
一般的にHDDとSSDの二種類ある。HDDは磁性流体を塗布したディスクを高速回転させて磁気ヘッドでデータの読み書きをする記憶装置、SSDはフラッシュメモリにデータを読み書きする記憶装置。フラッシュメモリで電気的に読み書きするSSDは高速で物理的にディスクを回してるHDDは遅い。なので動作がワンテンポ遅れたりフリーズを頻発する古いパソコンは大体OSをHDDに入れて使ってるのが原因。最近のPCはOSのインストール先にSSDを採用してる場合が殆どだがたまに安いPCや家電量販店のカタログ等でHDD使ってるものがあるので注意が必要。(大容量で○○!みたいな売り文句に騙されてはいけない…)
容量当たりの単価がHDDは安く、SSDは高価な傾向にあるのでOSやプログラムはSSDに入れて、動画や音楽、画像なんかのデータはHDDに入れるといった使い分けが一般的。ただし一体型のデスクトップやノートPCやタブレットPCだとそもそもストレージが一つしか積めない場合が多いので、データを沢山保存するときは外付けHDD等を活用するといい。複数のストレージを詰めるノートPCもないことはないけど滅多にない。
次のキーワードで調べておこう:『バイト KB GB TB』、『HDD RPM』
I/Oポート(入出力ポート)

その名の通り入出力をするポート類。外付けHDDやWebカメラ、キーボードやマウスをつなぐ為のUSBとかthunderbolt、映像出力端子のHDMIやVGA、イヤホンやアンプ、スピーカを繋ぐ3.5mmのフォーンジャック、有線LAN等、何が付いてるのか確認しておこう。あとでハブを付けたくないひとはI/Oポートが充実してる製品を選ぶべし。
最近のノートPCだとデータ転送も充電も何でも一本でこなせるThunderbolt3(もしくはUSB type-C)のみしかついてない奴もある。でも今はまだHDMIやらUSB3.0やらが主流な時代だからハブなりドッキングステーションは別途用意することになると思う。
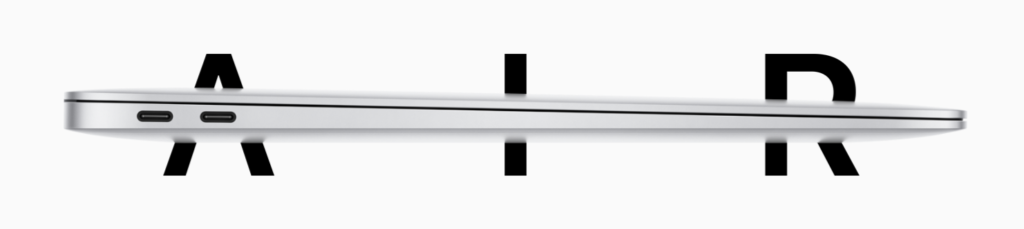
次のキーワードで調べておこう:『USB』、『USB バージョン』『Thunderbolt』、『HDMI』、『VGA』、『DVI』、『Displayport』、『LANポート』、『PS/2コネクタ』、『フォーンプラグ』、『ACアダプタ』。
無線通信関連
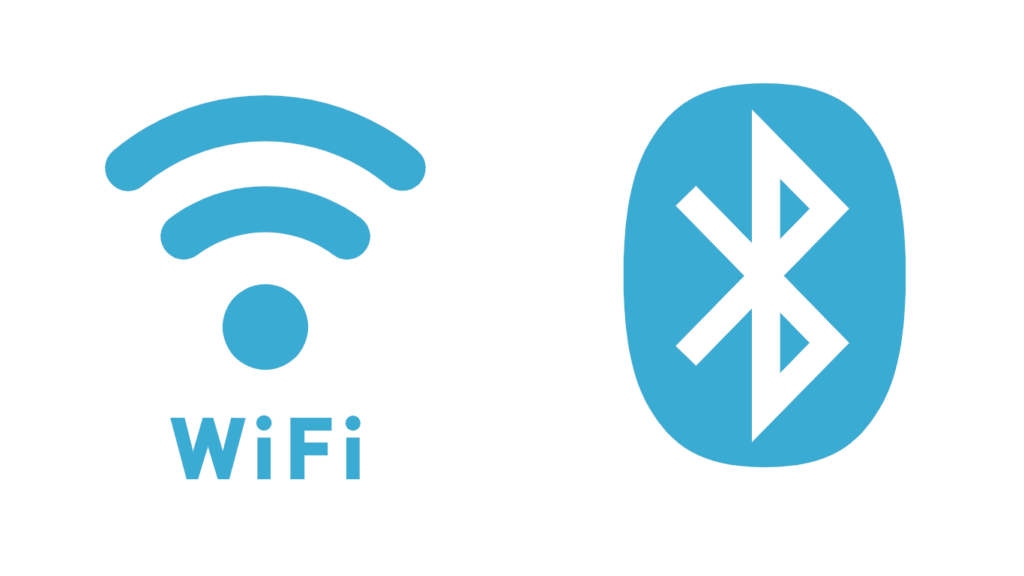
Bluetoothとか無線LANとか。Bletoothも無線LANいろいろとバージョンがあるのでその端末がどのバージョンなのか確認しておくべし。ノートPCやタブレットPCにはsimカードを刺して外でスマホみたいにLTEや3Gで通信出来たりするやつもある。
次のキーワードで調べておこう:『Bletooth バージョン』、『無線LAN』、『無線LAN wi-fi 違い』、『802.11』、『LTE、3G』。
DVDドライブ,BDドライブ,CDドライブ
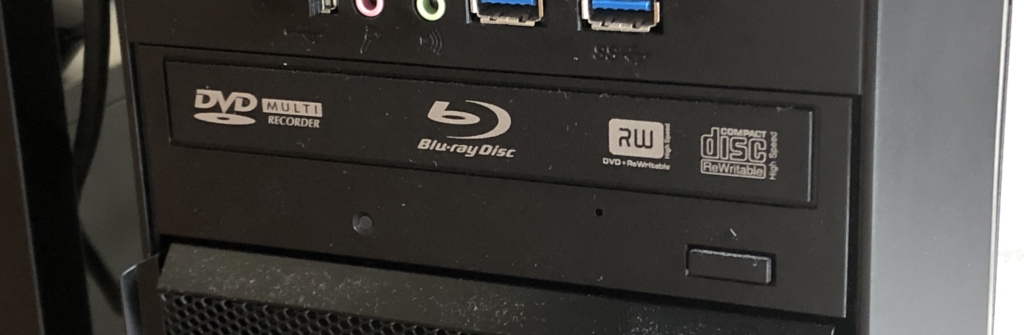
DVDやBD、CDを挿入して読み書きする場所。最近のノートパソコンでは軽量化の為に積んでないものが多い。というかデスクトップですら積まないものがちらほら出てきた。パソコンでBD、DVD、CDのリッピングや再生、書き込みをしたいならここも確認しておこう。ノートパソコンだと殆どはUSBでの外付けドライブを使うことになると思う。BDドライブならDVDとCD、DVDドライブならCDも扱えるといった下位互換性を備えてる場合が多い。
PC選びの指標(ノートPC,タブレットPC,一体型デスクトップPC編)
ディスプレイ

箱型の一般的なデスクトップだとディスプレイは別途購入するのが基本だが、ノートPC、タブレットPC、一体型のデスクトップではディスプレイが内臓されているので内臓ディスプレイの性能も当然確認しておく必要がある。ディスプレイで特に確認するべきことは画面サイズと解像度、リフレッシュレート。写真の編集とかする人は発色関連も気にした方がいいけど今回は割愛。
画面サイズは大きいほどPC本体のサイズも巨大化する傾向がある。外に持ち運ぶ頻度が多い人ほど小さいサイズを選ぶといいし、室内での運用比率が多い人は大きめのディスプレイの製品を選ぶといい。よく外に持ち運ぶ人は11~13インチクラスのノートパソコンを使えばいい。逆に室内での運用比率が高いひとは14インチ以上の物でいいと思う。最近のノートパソコンだとベゼルがどんどん細くなっているので14インチぐらいのディスプレイでも本体サイズが従来のノートPCの13インチ相当のサイズのものとかもあるので一概には言えないけど。
解像度に関しては最低限メインで使っていくパソコンならフルHD(1920*1080)以上、リフレッシュレートは60Hz以上は確保したいところ。解像度ってのは画像を表す格子の細かさ。リフレッシュレートってのは一秒間に画面を更新する回数で数値が高いほどヌルヌルした映像を再生できるってことになる。
動画、画像編集であれば編集する動画、画像の解像度を超えるディスプレイがあると作業領域に余裕がでるので快適になる。例えばフルHDの動画を編集するとき、4Kのディスプレイがあれば、フルHDの4倍の解像度があるので、編集中にプレビューをフルサイズで表示しても画面の1/4の領域しか使わないので他の空いてる領域で編集ソフトのUIを表示したりネットサーフィンすることが可能となる。
次のキーワードで調べておこう:『ディスプレイ 解像度』、『ディスプレイ リフレッシュレート』。
内臓スピーカー

動画とか音楽の音を鳴らす場所。確認すべき数値はスピーカーの出力と、周波数特性、ステレオかモノラルか。最低限ステレオ再生可能な端末にしておこう。今時の音声、動画コンテツは殆どステレオである。ビジネス向けPCや安物PCだとモノラルだったするので注意。 ヘッドホン、イヤホンメインで使うし外付けのちゃんとしたスピーカーの足元にも及ばない内臓スピーカーなんて正直どうでもいいよって人いるかもしれないが何も繋がなくても気軽に音が出せる内臓スピーカーの出番は結構多いので侮ってはいけない。
内臓スピーカーのリスニングポジションでは出力は2wも出れば十分。 人間の可聴域は高音域が20khz前後、低音域は20hz前後が限界。スペック表みて20khzまで再生できたら十分である。それよりも小型のスピーカーだと出すのが難しい低音域をどの程度まで出せるかが重要。まぁ実際ノートPCの公式サイトで配布してる仕様書のPDFなんかのスペック表みてもスピーカーの周波数特性書いていないことも多い。 有名ブランド製スピーカー積んで音にもこたわってるよアピールしてる端末も多いので調べるのが面倒ならそいういう端末のみで絞り込んで選ぶのもアリ。
因みにハイレゾ云々謳ってる製品がちらほらあるが可聴域外が聞こえる人外向けの話なのであまり音質の良し悪しの指標にはならない。
次のキーワードで調べておこう:『周波数特性 スピーカー』。
PC選びの指標(ノートPC,タブレットPC)
バッテリー

ノートPCと、タブレットPCは外部から電源供給なしでも動かせるようにバッテリーが積まれている。バッテリー容量の単位はmAh。この容量が多ければ多いほどバッテリーでの稼働時間が長くなる…というわけでもない。消費電力多いディスプレイやGPU、CPUを使った製品だと当然短くなるように他のパーツがバッテリー持ちに影響する。なので実際は、稼働時間やら駆動時間って書かれた項目が絶対スペック表にあるのでそちらを参考にする。
次のキーワードで調べておこう:『mAh』
重量とサイズ

正直、モバイルなPCではCPUの次ぐらいに重要視していい要素。頻繁に外出時に持ち運ぶ人は重くてデカい端末だと持ち運ぶ気が失せる。逆に外に頻繁に持ち運ばずに室内で移動させる程度なら大型の端末でも全然問題ない。ディスプレイのインチ数ではやっぱ漠然と大きめのPC、小さめのPC程度にしかわからないから最終的に自分の運用に対して 理想的な大きさ、重さかはここで確認することになる。既に所有しているノートPCとかがあって、ソイツが重いとかデカすぎると感じるならソイツの重量とサイズを基準にそれより軽い、小さいPCを探せばいい。個人的には外に持ち運ぶなら重量は1.3kg以内が理想的で上限は1.5kgだと思ってる。
タッチパネル

タブレットPCなら当然搭載してるし、ノートPCでも2 in1 なんて謳い文句でディスプレイに内臓させているものがある。タッチ操作したい人はタッチパネル積んだ製品を買うといい。いろいろな動作方式があるけど殆ど静電容量方式だからあまり端末ごとの違いは気にしなくていい。
スタイラスペン
タッチパネル搭載モデルであればついでにスタイラスペンの対応の有無と筆圧感知のレベルも確認しておこう。スタイラスペンに対応していればその端末とペンとイラストソフトがあればお絵描きが可能となる。イラスト制作以外にも手書きのメモ帳やノートとしても役立つだろう。
PC選びの指標(ノートPC編)
キーボード、タッチパッド

本体サイズが小さくなると犠牲になりやすい場所。本体サイズが大きいノートPCだとフルキーボードかつ、キーピッチも十分にあるのでタイピングしやすいけど小さくなるとまずテンキーが消える、その次はhome、End、delete、insertキーなんかの配置が独自の配置になったり、最終的にキーピッチもどんどん狭くなって打ちづらくなっていく。慣れである程度カバー可能な範囲であるけど、やっぱりフルサイズのキーボードは入力しやすい。
タッチパッドも同様に本体サイズが小さくなると小さくなる。感度を上げたりすると補えるけどやっぱ広いほうが快適。
次のキーワードで調べておこう:『キーピッチ』、『キーストローク』。