Youtubeをダウンロードしてる人って意外と多いと感じます。まぁ利用規約違反なんですけど、実際に何もペナルティが無いのでしてる人が居て当然だと思います。
大抵の人はOnlinevideoconverterなどのWeb上で対象の動画のURL貼り付けて拡張子指定してダウンロード的なサービスを使用してダウンロードしてると思いますが、広告が邪魔なうえに一本落とすのにもサーバが貧弱なのかエンコードが遅いので結構時間かかります。
なので私は普段youtube-dlというコマンドを使用しダウンロードしています。youtube-dlはyoutubeのリスト内の動画を一括でダウンロードしたり、音声のみのダウンロードといった事が可能です。ダウンロードするときに指定できるファイル形式の種類も多いです。
今の時代はGUIでなんでもできる時代なのでコマンド操作を知らない人も多いと思います。今回はコマンド操作を知らない人でもとりあえずyoutube-dlコマンドを使えるように説明していきます。
youtube-dlを使うには
このプログラムはコマンド操作なのでWindowsのコマンドが全く分からない人は基本的なコマンド操作を覚えてからやった方がいいでんすけど、今回は何も知らなくてもこのページで紹介する手順だけやればとりあえずYoutubeの動画はダウンロード可能です。
以下サイトからyoutube-dl本体をダウンロードしてきます。
http://rg3.github.io/youtube-dl/download.html
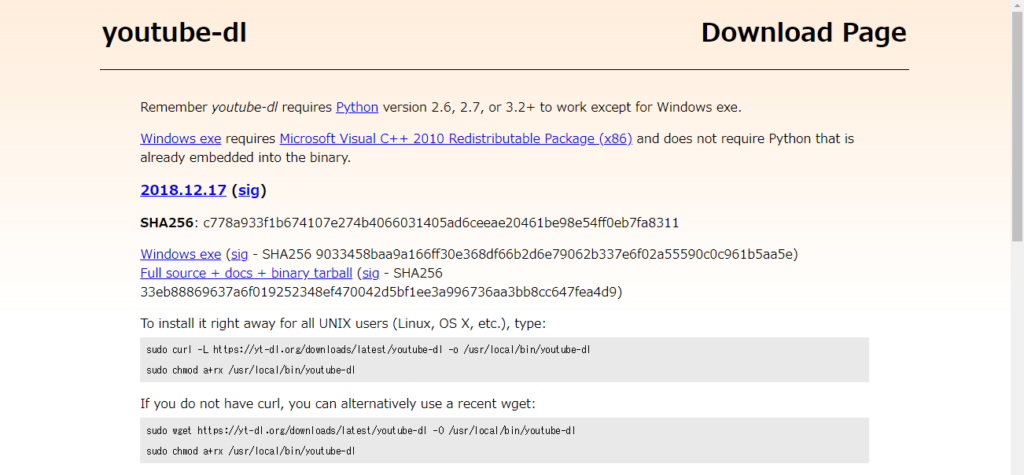
たぶんこんな画面が出ると思います。Windows exeを選択し、ファイルがダウンロードされるのを待ちます。
Youtube-dl.exeというファイルがダウンロードされると思います。ダウンロードしたファイルを任意のフォルダに置いてパスを通してください。
私はC:\Program Filesにyoutube-dlをフォルダを新規作成してそこにyoutube-dl.exeを置いてパスを通しました。
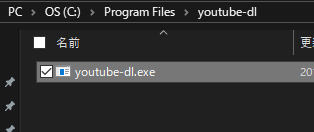
パスの通し方
Windowsキーを押して「コントロールパネル」と入力し、エンターを押してコントロールパネルを開きます。コントロールパネルのウィンドウが立ち上がったらシステムを選択してください。
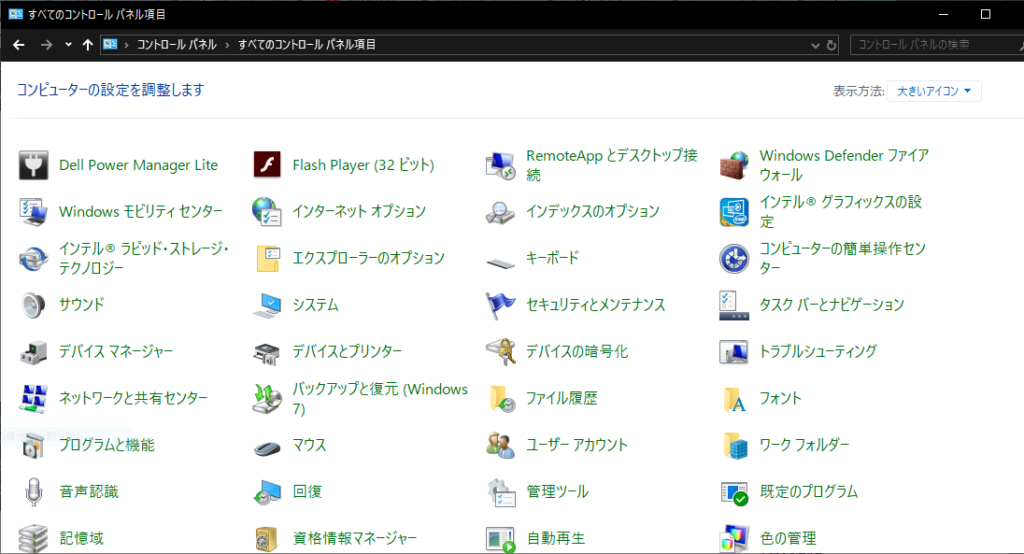
システムを選択すると次の画面になります。システムの保護をクリックします。

システムの保護をクリックするとシステムのプロパティが開きます。開いたら詳細設定タブを選択し、下の方にある環境変数をクリックします。
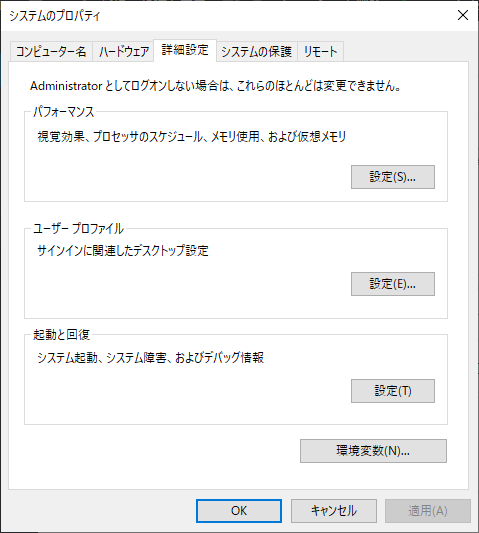
環境変数クリックすると環境変数ウィンドウが開きます。開いたらどちらでも良いのでPathを選択した状態で編集をクリックします。
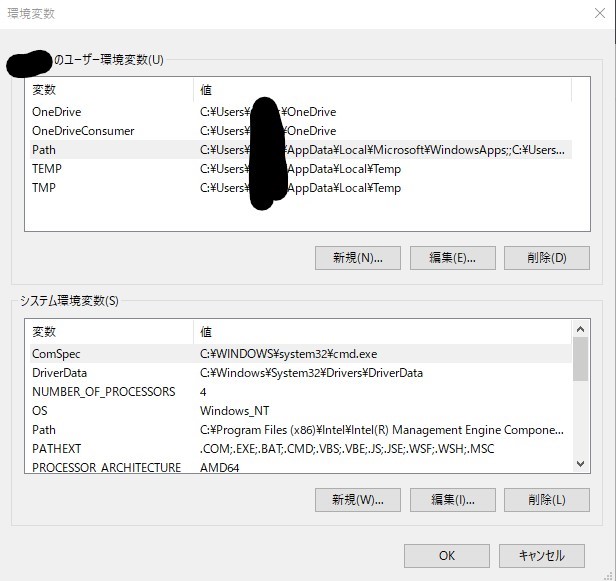
すると以下のような画面になります。右側の参照ボタンをクリックし、youtube-dlを置いたフォルダを選択し一覧に追加します。あとは一番下のOKをクリックすればパスの追加は完了します。
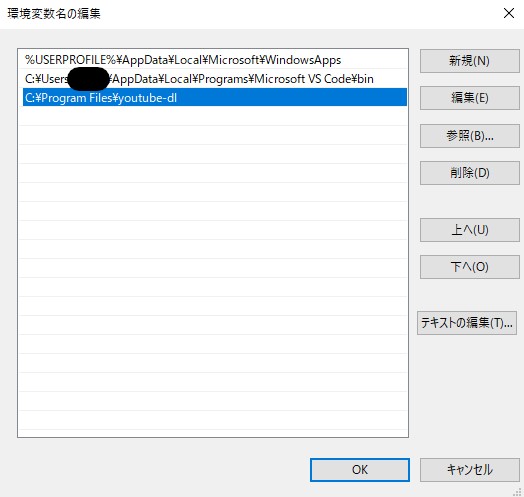
実際にyoutube-dlを使用してみる
Windowsキーを押してからpow、またはcmdと入力してWindows PowerShellかコマンドプロンプトを起動します。
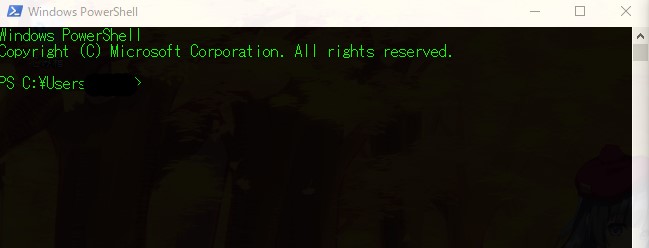
起動出来たらyoutube-dl “URL”を入力しエンターを押します。これが基本的な使い方です。URLがリストならリスト内の動画全てダウンロードできます。実際に入力すると以下のようになります。コマンドとURLはスペースで区切ります。貼り付けてるURLはヒカキンさんの動画のURLです。

ダウンロードすると C:\Users\ユーザー名\ にダウンロードされてると思います。別のフォルダに直接ダウンロードしたい場合はwindowsのコマンドを勉強してください。簡単なので。とりあえず「windows コマンド 基本」とでも検索してみましょう。
音声をダウンロードしたい場合はyoutube-dl -x “URL”で可能です。
まとめ
上記で紹介した方法はyoutube-dlが勝手に最適な品質でダウンロードする方法なので最高品質で落としたいひとは以下のサイトを参考にしてください
https://qiita.com/gotta_dive_into_python/items/253a55f3dcfeeef2b640